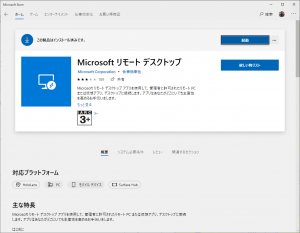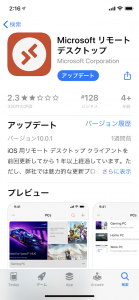楽しくお金をかせぐ心の準備ができたなら、次はその手段の準備をしよう!
Contents
MT4でEAの安定稼働にはVPS契約は必須。
これが何かって、簡単に言うと24時間電源入れっぱなしで安定してWINDOWSを動かしてくれているところってこと。そこにMT4というFX取引のソフトをインストールして、MT4上で動くEA(エキスパートアドバイザー)を組み込んで自動売買を行います。この24時間安定してというのが大事なのですね。 日々のメンテナンスといえば、市場が休みの土日に再起動してメモリ不足に陥らないようにするとか、普段は切っておくWINDOWSの自動アップデートを手動でするようにすればいいカンジです。
私が使っているVPSはこちらのところで、おススメは安心して運用するならWIN2位かな。WIN1はカード決済 年払いで20,736円でした(月1728円) EAを使うとあっという間に元は取れるので問題ないと思います。※今は消費税増税で21000ちょいくらいらしいです
↓ここからイッテQできます。決済はカードがベスト。
しかもここならサポートの返事も早く、操作もわかりやすくて簡単なので以前私の知り合いで設定ができない~等の時に簡単に助けてあげることができて便利でした。EA業者さんによってはここ指定で、今後の管理のためにここのIDとPASSを伝える場合が多かったのもあります。
だけど最近はこっちもおススメ!!!(2020 5/30追記)
![]() ここんち速い!さすがGMOインターネッツ!!! 基本的な契約の流れはまたいつか記事にしますけどサクッとできる人はこちらにしたほうが幸せになれるかもw
ここんち速い!さすがGMOインターネッツ!!! 基本的な契約の流れはまたいつか記事にしますけどサクッとできる人はこちらにしたほうが幸せになれるかもw
ではさっそく、ABLENET VPS契約の流れ
VPSの「くわしく見る」ボタンをクリックします。

右上の「申し込み」ボタンをクリックします。
※スマホの場合、右上の[三]ボタンからメニューを開き「お申し込みはこちら」ボタンをタップ。

サービスプランの今のおススメはWIN2ですがEA1つならwin1で問題ないです。でも虎徹がたくさんポジションを持った時とても重くなるので、先を見据えていくならやっぱりWIN2が安定してます。

お支払方法は、「クレジットカード 試用期間なし」をチェックする。
※クレジットカードがない方は、「コンビニ払い」ををチェックする。※試用期間ありにしてしまうと試用期間終了後に全部リセットされてしまうので全ての再設定が必要になってしまいます。

同意するを全てチャックし「規約に同意し、進む」ボタンをクリックする。

サーバー契約期間は、「年払い」をチェックし「見積もり画面に進む」ボタンをクリックする。

WindowsServer利用規約の「同意」と「WindowsServer 2012R2」にチェックし「申込者情報の入力に進む」ボタンをクリックする。

申込者情報を入力し「注文内容の確認に進む」ボタンをクリックする。

注文が確定しますとメールが送られてきますので、メールアドレスに不備がないか確認する。
※お支払方法がクレジットカードの方は、カード情報を入力する。
最後に「注文を確定する」ボタンをクリックして確定する。
↓ここからイッテQ
VPSサーバーの使い方
WindowsServerが標準装備ですので、PCやスマホ等からリモートデスクトップというソフトやアプリ、もしくはブラウザからログインして操作することができます。
WINDOWSのタスクバーにあるクイック検索で「リモートデスクトップ接続」と検索すると出てくるものが一番簡単ですぐできます。
操作の仕方は図解付きで詳しくオフィシャルサイトで説明がありますのでここから見ることができます。
【 WindowsServer設定情報 】
WindowsServerにログインする際やリモート接続する際に必要な情報です。コンピュータ xxx.xxx.xxx.xxx
ユーザー名 Administrator
初期パスワード xxxxxxxx初期OS WindowsServer2012R2
この部分を入力して使います。
スマホ版Microsoftリモートデスクトップのログイン方法
①アプリでMicrosoftリモートデスクトップをダウンロード
※アンドロイドは英語バージョンのみとなります
②ダウンロード後、契約したVPSの設定完了通知のタイトルのメールの中の
- コンピューター
- ユーザー名
- 初期パスワード
を使いアプリのMicrosoftリモートデスクトップにログイン。

③ログインするとWINDOWSの画面になります。
そしてMT4を入れるとこんな感じに。

ここまでがMicrosoftリモートデスクトップのダウンロードとログインの仕方です。
また、出先のPC等でブラウザから送られてくるメールに記載してあるABLENETコントロールパネルへ直接アクセスして開くこともできます。
その場合はこちらのアドレスからコントロールパネルにアクセスし下記のABLEパネルIDとPASSで入ります、HDDアイコンをクリックすると現れるコンソール画面(HTML5)を使えばデスクトップが開けます。間違えやすいのが入った先のIDとPASSはコントロールパネルに入るときのものとは別になるので、上記のWindowsServerにログインする情報部分を使います。
【 コントロールパネル 】
契約情報の確認・変更やVPSサーバーの操作、弊社へのお問い合わせ等は
専用の「パネル」より行ないます。パネルのURL https://vpsadm.ablenet.jp/
パネルID xxxxxxxx
初期パスワード xxxxxxxx
そんなに難しいものではないのですが、いざ運用するにあたり便利かつ確実に運用するための多少のコツがあります。
- セキュリティ的に、ダウンロードができない初期設定になっていますのでダウンロードできるように変更します (設定方法へ)
- WINDOWSのアップデートで意図しないタイミングで再起動されては困りますのでアップデートは切ります。
要するにダウンロードができない初期設定のところと一緒で、サーバーマネージャーを開きWindows Updateのところで更新プログラムを確認しない 等に設定を変更しておきます。
これで勝手に再起動されたりしなくなりますので、市場がお休みの土日に手動でアップデートを確認し、ついでに再起動をかけておいたりすれば安心して気持ちよく運用できます。
さぁ、いよいよEAを迎え入れる準備がこれでできました。
遠隔サポートが必要な場合
vpsの会社からタイトルの返信メールがきますのでそれをお送り下さい。

【注意事項】
試用期間の方は本契約をお願い致します。試用期間の場合、期限が切れますとVPS内のデータが削除され再設定が必要になってしまいます。
アンドロイドは英語のアプリにあります
とまぁ、こんな感じになります
私の紹介するEAをご使用になる方へ、最近は間違いや設定ミスが頻発しているため、新規の方への設置サポートは必須とさせていただいております。 LINEでの指示に従っていただき、VPSの設置完了メールとXM口座情報をお伝えください。
↓ここからイッテQ
私の使っているEAの成績や、FXを始めた頃のことはこちらです
LINE@を作りましたので私の使っているEAを試してみたいという方は友だち登録してEA希望と語りかけてくださいねー